Filters Guide
Filtering in Perceptif is a key tool to get a more granular look at your logs and how events interact with each other.
📘 Instructions
What data to Filter
Choosing what you are looking for is the obvious first step in filtering effectively.
After looking at the overall process map and variant analyzer
Get a general understanding of whats going on in the event log
The objective is to choose events that, for example, indicate a particular workflow.
If the processes being analyzed have a industry standard, it may be helpful to try to filter to see if some of the data matches aforementioned standard.
What Filter to use
Perceptif offers multiple filters which are accessible with the translucent “+” icon at the top of the screen.

This opens up a menu of filters.
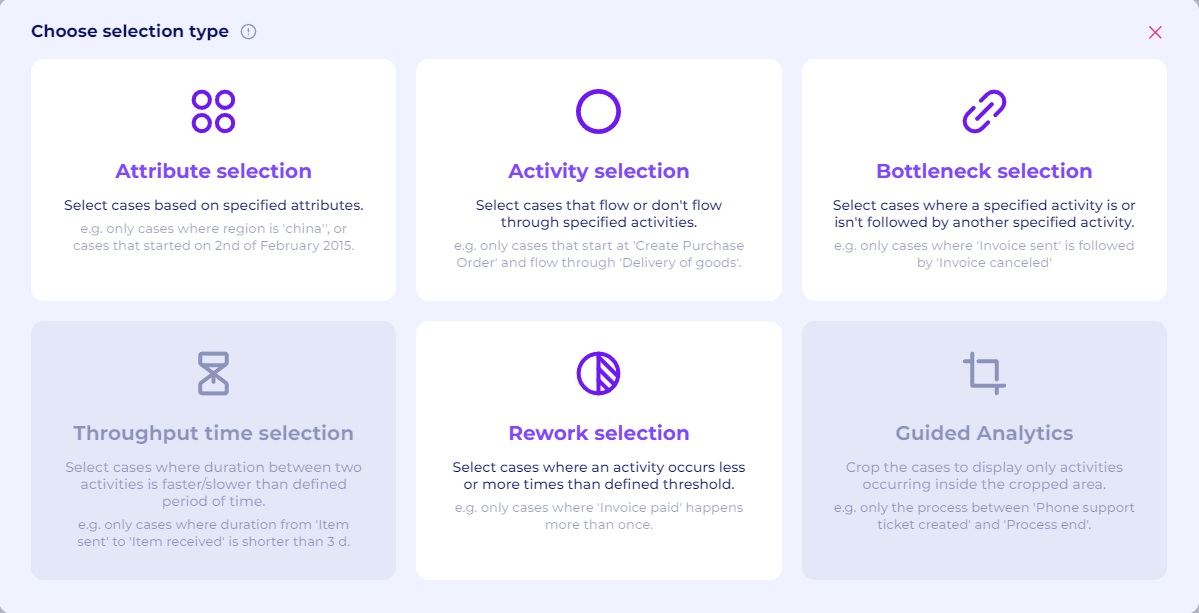
What each filter does
Attribute Selection
The Attribute Selection filters on a particular value from any of the columns. The filter will show all cases where that value is involved.
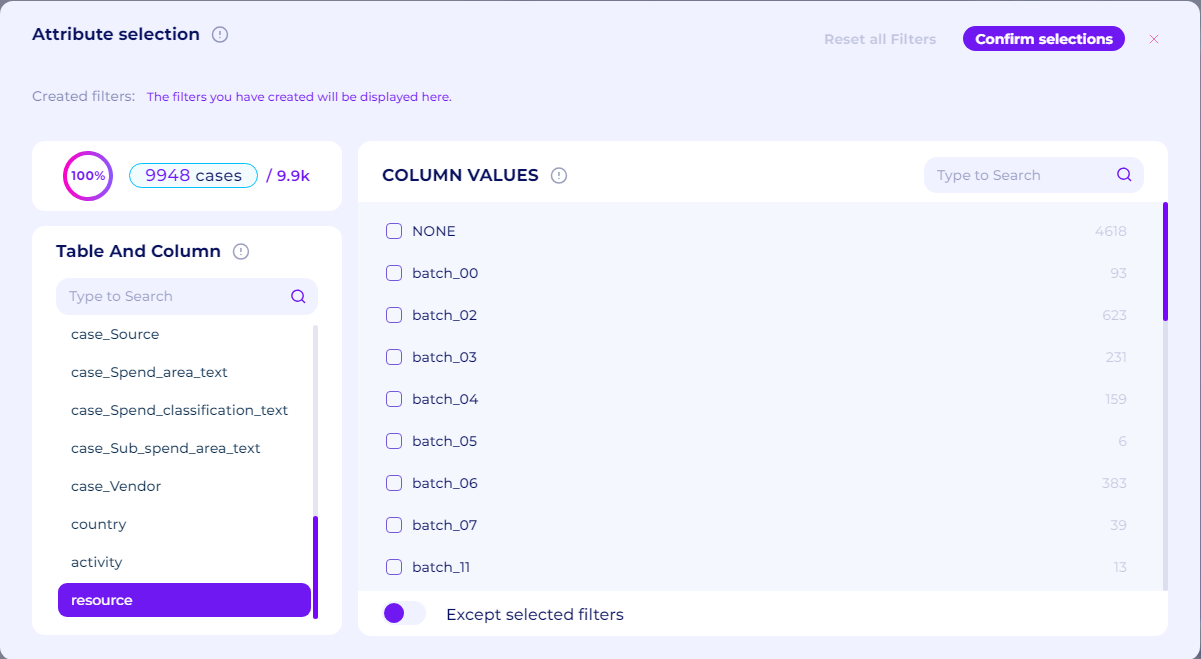
To use the filter select a column and then select a value. The number of cases selected in the top left will adjust accordingly.
Activity Selection
The Activity Selection filters on the flow of activities to show particular cases
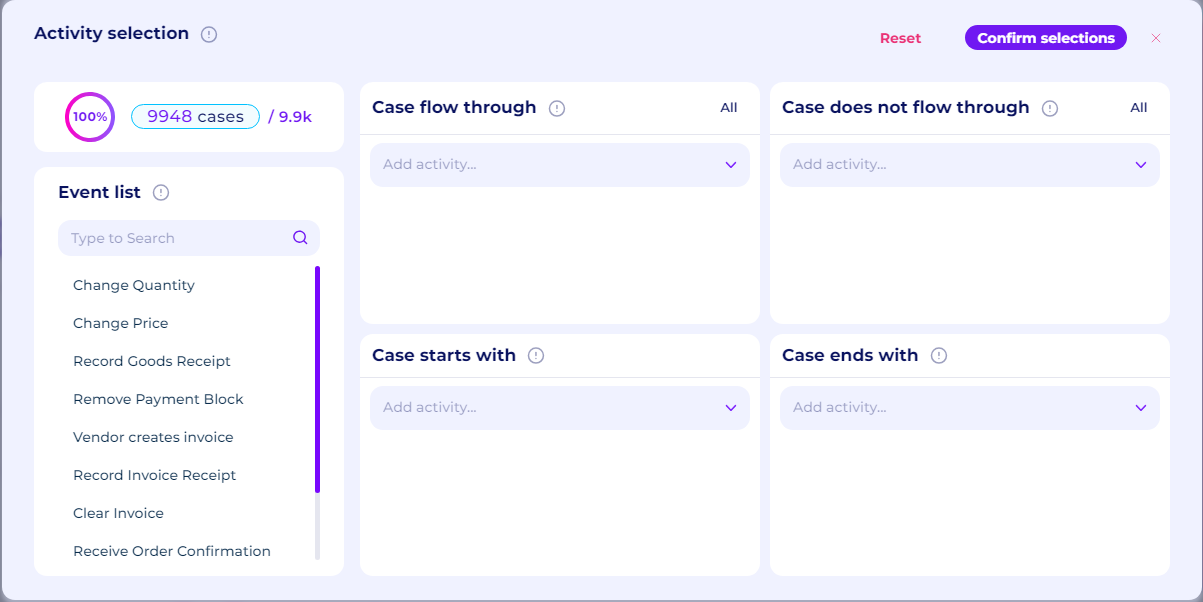
To use the filter select a variant under any of the sections.
Case flow through: Includes the activity between the first and last activity
Case does not flow through: Excludes the activity between the first and last activity
Case starts with: The first activity
Case ends with: The final activity
The number of cases selected in the top left will adjust accordingly.
Bottleneck Selection
The Bottleneck selection shows there is or isn’t a bottleneck between two activities.

Select first and second activity. Then the option in the middle, configuring where in the data is being tested for bottlenecks.
Options are:
directly followed by: Second activity is immediately after first activity
followed anytime by: Second activity occurs any time after the first activity, including directly after
not directly followed by: Second activity occurs any time after the first activity, excluding directly after
never followed by: Second activity never occurs after the first activity
Rework Selection
The Rework selection shows any reworks in a time period by checking if a activity occurs multiple times
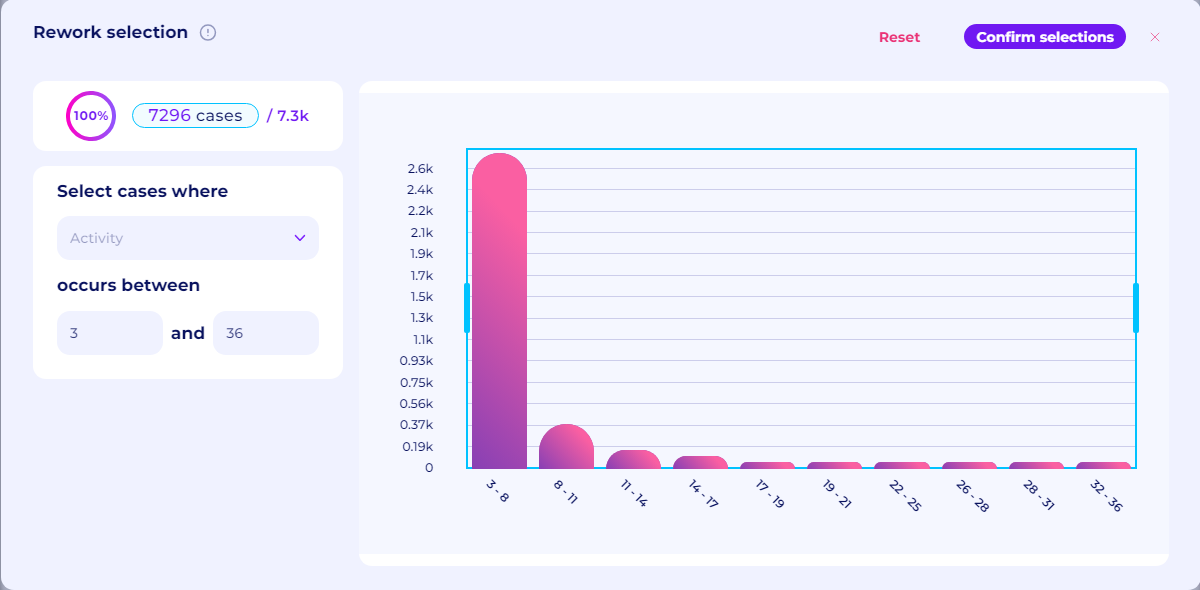
Select an activity and put the range of days, either with the fields on the left or the graph on the right.